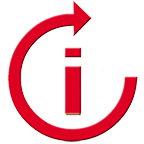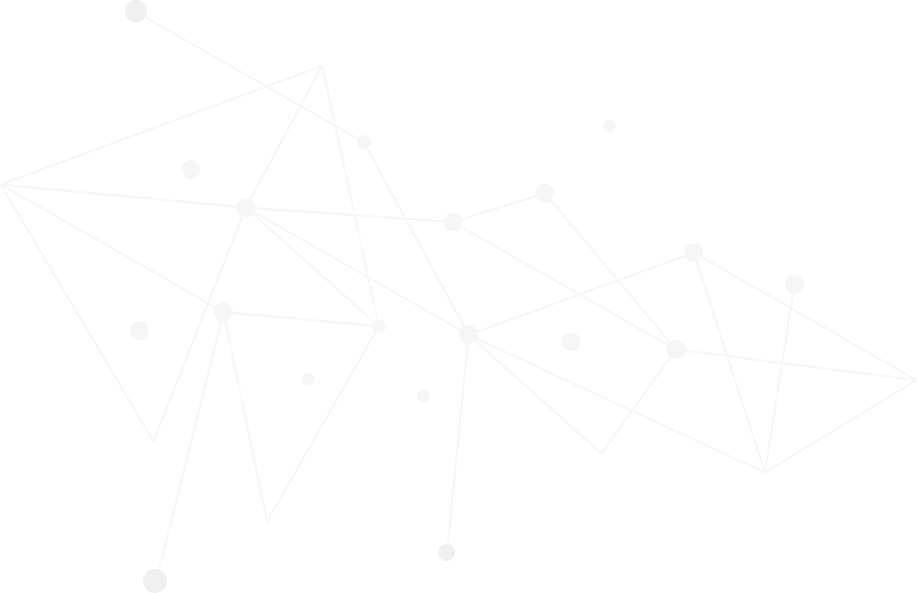Using video is one of the most powerful ways to communicate with others. The problem is that up until now, creating videos has been very difficult, and costly. Because of powerful Ai systems, like Synthesia, that is all changing! Synthesia’s platform helps you make training videos that look and sound real.



In this article I’m going to be walking you through this entire exciting platform. This guide will teach you how to begin making your own Ai-created training videos today! Here’s what we’ll cover:
As you read through the article, you’ll find some videos created using the ideas we discuss in this article. Here is an introduction video I created using Synthesia to show you the possibilities:

Part 1: What Is Synthesia?
Synthesia is a platform that uses Ai to create videos with digital avatars. These Ai-generated avatars look and sound like real people, but they are not. Everything you see is generated by Ai.



Why is Synthesia Special?
Maximizing efficiency without sacrificing quality is every trainer’s goal. Thankfully, Synthesia makes it possible with this powerful Ai-driven platform. Synthesia makes creating videos easy even if you don’t know much about video editing. Synthesia’s unique approach provides a smooth, easy-to-use interface, and really simplifies things.
Businesses with employees who speak many languages may struggle to train them effectively. Synthesia solves this problem by allowing videos to be made in over 60 languages. This feature helps businesses enter, and provide reliable training to new markets.
Here Are a Few Essential Points to Consider.
Before using Synthesia to create videos, it’s important to know its limitations. It can’t be used for live-action or animation projects right now. Also, some users have noticed that the movements may not look very realistic at times.
Overview
In this article, we’ll show you how to make your first video project using Synthesia. First, you can try it out for free with a test video. Next, we’ll guide you through your first official project. Finally, we’ll show you how to make your video unique with creative additions.
Part 2: Try It Before You Buy It
Important Note: If you have already created a paid account, you can skip to Part 3 of this guide.
For those of you starting off, and would like to try it for free, this part of the tutorial is for you! All you need is a business email address. So if you have a business email address, and you want to try Synthesia for free, keep reading. If you haven’t already done so, head over to: Synthesia. Click the button that reads; ‘Create a free AI video’.
The free version allows you to try the video maker out for yourself before you make any commitments.
Important Note: Keep in mind; your sample video will have watermarks on it.


 Click the ‘Create a free video” Button.
Click the ‘Create a free video” Button.
In the next screen, you’ll have an opportunity to finish your basic setup. The process only takes two steps. Choose a template for your video from five pre-designed options.
Next, paste the video script, which can be up to 200 characters long. You can use any popular language.


 Click ‘Continue’ the button
Click ‘Continue’ the button
After you click the ‘continue’ button your video will be generated and emailed to you.
Part 3: Create Your First Synthesia Training Video!
What you’ll need:
- Your computer, with this article, pulled up on it
- Basic Internet Connection
- Synthesia Account -To follow the rest of this guide, you will need to have a Synthesia Account. To keep following this guide, you need a Synthesia account. Before reading on, go to Synthesia and set up your account. Then come back here to finish the guide.
Login to your account and get started by clicking ‘New Video’.


 Login to your account and get started by clicking ‘New Video’.
Login to your account and get started by clicking ‘New Video’.
You can use a template or start from scratch. We will be starting from scratch to show you around the design area without distractions. To do this, click on ‘Start blank’ button.


 Start from scratch by clicking on ‘Start blank’ button.
Start from scratch by clicking on ‘Start blank’ button.
The editor might look familiar, like a slide-deck or presentation. But now, we’re making something even better: a video.


 This is the design area for your Synthesia Presentation.
This is the design area for your Synthesia Presentation.
Step 1: Design Your Layout
In this guide, we assume you’re not an expert designer. That’s okay because Synthesia has templates to help you. To use them, go to the main design screen and click the drop-down menu under ‘Scene 1’. Then choose ‘Replace Scene Layout’ and start designing. Like this:



Click the drop-down menu under ‘Scene 1’. Then choose ‘Replace Scene Layout’.
Find the perfect template for you. There are many great options to choose from. We’ll pick one that’s good for training.
Step 2: Pick Your Avatar
Choosing an avatar is important. Click ‘Replace Avatar’ on the right side of the screen to pick one. There are over 120 avatars to choose from, and each one can speak over 60 languages. You’ll find one that works for your project!
![]()
![]()
![]() Click ‘Replace Avatar’ on the right side of the screen to pick one.
Click ‘Replace Avatar’ on the right side of the screen to pick one.
Now, if you want to put a personal touch in your video, you can pick yourself!! Yes… you can make your very own avatar, but we’ll save that for another article. However, for the sake of this guide, we’ll choose Sonia.


 Choose your avatar.
Choose your avatar.
Next, let’s make our avatar talk. Put your words in the script box using any language. Then, click the ‘language drop-down’ to pick how your avatar should sound.


 Click the ‘language drop-down’ to pick how your avatar should sound.
Click the ‘language drop-down’ to pick how your avatar should sound.
In the pop-up, choose the best “voice” for your project from the list. If you want all female avatars to use this setting, check the box that says ‘Apply New Voice to All Female Avatars’:


 In the pop-up, choose the best “voice” for your project from the list.
In the pop-up, choose the best “voice” for your project from the list.
That’s it! You’ve made a basic, high-quality training video with your own content and design! You can add images, audio, video! But for brevity’s sake, we’ll save much of that for future articles, where we dive in deeper.
Step 4: Generate Your Video
Once you’ve finished building your video you get to do the final step. Click on ‘Generate’ button at the top right-hand corner of the work area.


 Click on ‘Generate’ button at the top right-hand corner of the work area.
Click on ‘Generate’ button at the top right-hand corner of the work area.
.. and that’s it! You’ve generated a quality training video that even includes your subtitles! From here you can now download it, and/or share it. Click the ‘three-dots’ button in the top right corner and pick the output to download subtitles.


 Click the ‘three-dots’ button in the top right corner and pick the output to download subtitles.
Click the ‘three-dots’ button in the top right corner and pick the output to download subtitles.
You can also share a direct link, and even get an embed code to embed it anywhere! To do this, use click on ‘toggle on/off’ button next to ‘Public Access’. Turn the toggle button on, and it will turn blue. It’ll give you links to share your video. Click ‘Copy Embed Code’ to get a code you can put on your website, email, or other places that take embed codes. If you choose the ‘Copy link’ Button, you will receive a direct link that you can share with others.


 If you choose the ‘Copy link’ Button, you will receive a direct link that you can share with others.
If you choose the ‘Copy link’ Button, you will receive a direct link that you can share with others.
Now, what if you need to change something after you’ve created your masterpiece? You need to make a correction or update the content to reflect changes in the script. Next, we’ll walk through that.
Part 4: BONUS! Make Changes to Your Masterpiece!
Synthesia helps you change designs quickly, saving time, money, and energy. In this bosus section, we’ll show you how easy it is to make changes like changing languages, or adding a slide show.
Bonus Content 1: Change the Language of Your Presentation
In this example, let’s assume you want to move your content to a different area, and/or switch languages. This quick tutorial will help you do that!
Start by selecting the text you want to change, and replace it with the text you want to change it to. For example; Let’s say you want to change the language of your script from English to Spanish. Use a similar process as before, and locate the script area. Choose the language selector, and choose your new language.


 Choose the language selector, and choose your new language.
Choose the language selector, and choose your new language.
Then, once you’ve made your changes, as we did before, click the ‘Generate’ Button to re-generate your video.


 Click the ‘Generate’ Button to re-generate your video.
Click the ‘Generate’ Button to re-generate your video.
… and that’s it. Now it’s in Spanish!
Bonus Content 2: Add a Slideshow to Your Presentation!
Envato Elements has great tools to make your presentations even better. These tools include audio, video, slideshows and more.
With an Envato Elements subscription you get access to thousands of these resources! In this part of the tutorial I’ll show you how to get and add a single slide to help share your message with viewers.
If you would prefer, you can watch a video I created, using Synthesia, outlining this process here:

Adding a Slideshow: Let’s Break This Process Down Step by Step!
First, go to Envato Elements and pick the type of resource you want. For this example, I’ll choose ‘Presentation Templates’. For the type, I’ll type “business presentation” in the search box. Then, click the ‘search icon’.


 I’ll choose ‘Presentation Templates’. For the type, I’ll type “business presentation” in the search box. Then, click the ‘search icon’.
I’ll choose ‘Presentation Templates’. For the type, I’ll type “business presentation” in the search box. Then, click the ‘search icon’.
Secondly, I’m going to further limit my search results by using the filter options on the left side of the results. In this case I’m limiting it to only Google Slides, by clicking the checkbox next to ‘Google Slides’.


 I’m going to further limit my search results by using the filter options on the left side of the results.
I’m going to further limit my search results by using the filter options on the left side of the results.
Thirdly, once you find the template you want to use, click the ‘Download’ icon.


 Click the ‘Download’ icon.
Click the ‘Download’ icon.
When you click ‘download’, a popup shows up. It lets you link the download to a certain project you’re working on.


 Enter your desired details, and click ‘Add & Download’ button.
Enter your desired details, and click ‘Add & Download’ button.
Enter your desired details, and click ‘Add & Download’ button. After you download the file, you will need to ‘Extract’ the files by right clicking on the newly downloaded file, and choosing ‘Extract All..”


 After you download the file, you will need to ‘Extract’ the files by right clicking on the newly downloaded file, and choosing ‘Extract All..”
After you download the file, you will need to ‘Extract’ the files by right clicking on the newly downloaded file, and choosing ‘Extract All..”
Fourthly, after you extract your files, you’re ready to start editing your slideshow. Browse to Google Template Wizard. Next click on the button that looks like a Folder, which is called the “Open file picker” button.


 Next click on the button that looks like a Folder, which is called the “Open file picker” button.
Next click on the button that looks like a Folder, which is called the “Open file picker” button.
Then click on the ‘Upload’ tab, followed by the ‘Browse’ buton.


 Then click on the ‘Upload’ tab, followed by the ‘Browse’ buton.
Then click on the ‘Upload’ tab, followed by the ‘Browse’ buton.
This will allow you to edit your slideshow. Once you’re done, you’ll need to download it to your computer as an image file, like this:


 Download the slide to your computer as an image file.
Download the slide to your computer as an image file.
Finally, once you export your file, you’ll need to switch back to Synthesia, and add your new file to the spreadsheet. To add the resource, edit an existing slide or make a new Synthesia slide. In this example, I’ll copy the last slide we made together. We’ll use the import ‘Media’ Button to import the new image we created.



Use the import ‘Media’ Button to import the new image we created.
Once we import the image, all we need to do is adjust its size and layout, and once we are done, we can click ‘Generate’.
Part 5: Summary
With Synthesia, making cool videos is easy! It has templates and options for new or ready-to-use scripts. This makes things faster and more personal.
When done, you can download videos in the format you want or share them straight from the platform.
A Few Final Notes
To make great training videos, use these tips:
- Use designs that match your brand and style to make it look custom. – Aim for concise yet informative content to keep viewer engagement high. See below for some helpful resources to do this.
- Break up your message with eye-catching graphics and animation where appropriate.
- Make sure each video ends with a clear call to action tailored for greatest impact.
- Before taking your productions live on a larger scale, try them out with smaller groups first.
Using these Synthesia tips, you’ll make great instructional videos that viewers will love! It doesn’t matter if you’re new or experienced. Having good tools helps you make awesome content. Keep an eye out for more articles from Tuts+ about Synthesia and other topics. Keep learning, changing, and growing!